Google Drive memungkinkan Anda untuk mengakses dokumen, spreadsheet, presentasi, dan gambar dari mana saja. Tapi bagaimana lama Anda file, foto, video, dan bahkan PDF? Bagaimana Anda mengirim Docs Google Anda untuk seseorang yang tidak menggunakan Google Drive?
Dalam tutorial ini, saya akan menunjukkan cara untuk mengimpor file dan folder ke dalam Google Drive, termasuk jenis file yang tidak didukung. Anda juga akan belajar bagaimana untuk mengekspor file dari Google Drive dan mempublikasikan mereka ke web.
Manfaat dari Bekerja Dengan Google Drive
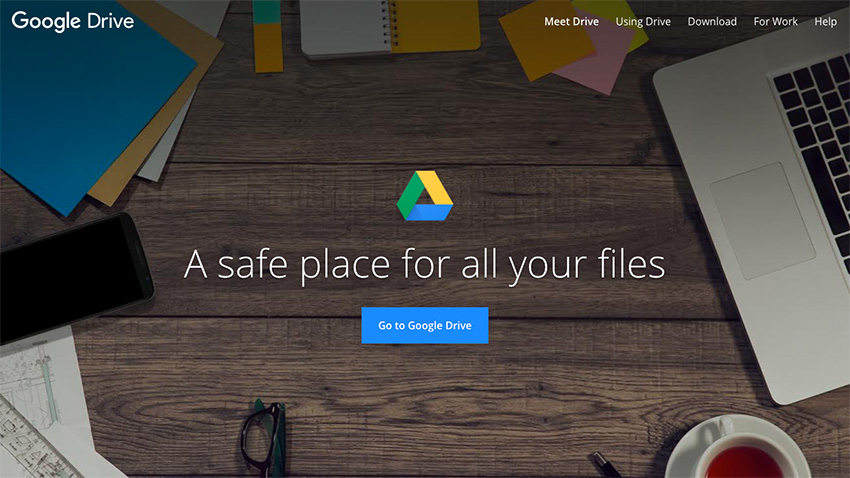
Sebagai orang bisnis kecil, Anda mungkin bertanya-tanya tentang Google Drive . Apakah alat terbaik untuk kebutuhan anda?
Pertama, Anda perlu memahami apa yang Google Drive. Pada dasarnya, ini adalah layanan penyimpanan berbasis cloud yang juga mencakup Suite Google alat kantor, G Suite .
G aplikasi Suite kantor termasuk Kalender, Documents, Drive, Sheets, Slide, dan banyak lagi. Sebagai pemilik usaha kecil, ada beberapa keuntungan yang sangat nyata untuk menggunakan Google Drive. Berikut adalah beberapa:
- Biaya - Pada tingkat yang paling dasar, Google Drive gratis. Saat itu termasuk 15 GB total penyimpanan.
- Kolaborasi - Karena berbasis cloud, Anda dapat dengan mudah memberikan klien dan akses rekan untuk file Anda.
- Akses - Anda dapat mengakses file Anda dari mesin menggunakan sistem operasi apapun. Yang Anda butuhkan adalah akses Internet. Cukup masuk ke akun Google Anda.
- Sebanding - alat kantor Google Drive sebanding dengan perangkat lunak perkantoran populer lainnya suite.
Pelajari lebih lanjut tentang cara bekerja dengan produk G Suite di bagian Resources pada akhir artikel ini.
Impor dan Ekspor Dokumen di Google Drive (Video)
Sekarang mari kita belajar bagaimana untuk impor dan ekspor file di Google Drive dimulai dengan screencast ini cepat:
Atau berjalan-melalui langkah-langkah yang ditulis rinci di bawah ini untuk petunjuk komprehensif tentang mengimpor dan mengekspor file di Google Drive, serta bagaimana untuk mempublikasikan dokumen Anda ke web.
Mengimpor File ke Google Drive
Ada beberapa cara mudah untuk mengimpor file yang didukung untuk Google Drive, termasuk menyeret dokumen dari desktop dan upload langsung di Google Drive. Jenis file yang didukung antara lain:
- Untuk Dokumen: HTML, RTF, DOC, DOCX, ODT, PDF, TXT
- Untuk Spreadsheets: CSV, HTML, ODS, PDF, XLS, TXT (hanya untuk satu lembar)
- Untuk Presentasi: PDF, PPTX, TXT
- Untuk Gambar: PNG, JPEG, SVG, PDF
Tidak semua jenis file yang didukung. Meng-upload .notebook file, misalnya, akan bekerja secara berbeda.
1. Drag dan Metode Jatuhkan
Untuk mengimpor file didukung dari desktop, buka Google Drive Anda. Jika Anda ingin meng-upload dokumen ke folder tertentu, buka folder yang sebelum memulai impor.
Langkah 1
Mengubah ukuran jendela Google Drive Anda sehingga porsi desktop yang berisi file terlihat. Kemudian, klik pada file tersebut dan tarik dari desktop ke Google Drive Anda.
.jpg)
Akhirnya, status bar akan terbuka di sisi kanan bawah jendela Anda, menunjukkan Anda kemajuan upload.
Langkah 2
Ketika upload selesai, file tersebut akan muncul di Google Drive Anda.
.jpg)
Anda dapat melihat bahwa upload selesai di dua tempat: kotak status di pojok kanan bawah dan file akan tercantum dalam folder Anda.
Langkah 3
Untuk memilih apa format file untuk membuka file dengan, klik dua kali nama file di Google Drive. file terbuka. Klik tanda panah di samping Buka dengan Google Spreadsheet di tengah atas layar. Sebuah drop-down menampilkan menu memberikan Anda mengajukan opsi konversi.
.jpg)
Klik nama format file untuk membuka file dengan aplikasi tersebut.
2. Meng-upload langsung di Google Drive
Jika file yang ingin Anda upload tidak terletak pada desktop Anda, Anda juga dapat mengimpor langsung dari jendela Google Drive.
Langkah 1
Klik tombol New di Google Drive Anda. Sebuah drop-down menampilkan menu.
.jpg)
Langkah 2
Setelah Anda memilih file Upload, windown browser akan terbuka. Cari file yang ingin Anda upload ke Google Drive dan pilih Buka.
.jpg)
Sebuah status bar akan terbuka di sisi kanan bawah jendela Anda, menunjukkan Anda kemajuan upload. Ketika upload selesai, file tersebut akan muncul di Google Drive Anda.
3. Mengunggah berkas yang tidak didukung
Google Drive tidak mendukung semua jenis file. Jika jenis file Anda tidak didukung, itu berarti bahwa file tidak dapat dikonversi ke Google Doc, dan tidak dapat dilihat di Google Doc viewer. Namun, file yang tidak didukung dapat disimpan di Google Drive dalam format aslinya, dan dibuka dengan menggunakan ekstensi pihak ketiga atau aplikasi lokal. Sebagai contoh, saya akan menunjukkan cara untuk meng-upload file epub, yang merupakan file ebook.
Langkah 1
Gunakan salah satu metode dari atas untuk mengimpor file ke Google Drive, baik drag dan drop metode atau meng-upload langsung di Google Drive.
Setelah upload selesai, file akan di Google Drive Anda. Ini akan muncul dengan ikon Doc Google; Namun, Anda tidak akan dapat melihatnya. Anda akan menerima pesan kesalahan dari Pratinjau tidak tersedia.
.jpg)
Langkah 2
Jika Anda berada di komputer yang mendukung jenis file Anda, pada layar di atas klik Download untuk mendownload file secara lokal, dan file akan terbuka di aplikasi yang sesuai.
Mengimpor Folder ke Google Drive
Jika Anda memiliki banyak file untuk meng-upload ke Google Drive sekaligus, Anda dapat mengimpor seluruh folder semudah mengimpor file tunggal. Sama seperti file individual, Anda dapat mengimpor folder dengan drag dan drop metode atau dengan mengimpor mereka melalui Google Drive langsung. Namun, mengimpor folder tidak didukung jika Anda menggunakan Firefox sebagai browser Anda.
1. Drag dan Metode Jatuhkan
Langkah 1
Untuk mengimpor folder dari desktop, buka Google Drive Anda. Mengubah ukuran jendela Google Drive Anda sehingga porsi desktop yang berisi file terlihat. Kemudian, klik kanan pada file tersebut dan tarik dari desktop ke Google Drive Anda.
.jpg)
Langkah 2
Sebuah status bar akan terbuka di sisi kanan bawah jendela Anda, menunjukkan Anda kemajuan upload. Ketika upload selesai, folder akan muncul di Google Drive Anda.
.jpg)
Ketika upload selesai folder tersebut akan muncul di Google Drive Anda.
2. Mengimpor Folder Langsung di Google Drive
Langkah 1
Klik tombol New di Google Drive Anda. Anda akan diminta untuk memilih apakah Anda meng-upload file atau folder.
.jpg)
Pilih Upload Folder. Sebuah menampilkan jendela browser.
.jpg)
Langkah 2
Klik pada folder yang ingin Anda download. Klik Pilih Folder. Sebuah jendela status muncul di sudut kanan bawah.
.jpg)
Akhirnya, status bar akan terbuka di sisi kanan bawah jendela Anda, menunjukkan Anda kemajuan upload. Ketika upload selesai, folder akan muncul di Google Drive Anda.
Mengekspor File Dari Google Drive
Kadang-kadang diperlukan untuk mengubah Google Docs ke format yang berbeda, baik untuk mengirim file ke seseorang yang tidak menggunakan Google Drive atau untuk memasukkan dokumen di web.
Jika Anda ingin mengirim Doc Google untuk seseorang yang tidak menggunakan Google Drive, Anda akan perlu untuk mengekspor file, atau menyimpannya menggunakan ekstensi file yang berbeda sehingga mereka akan dapat membukanya.
1. Mengekspor sebagai Ekstensi File Berbeda
Langkah 1
Buka file yang ingin Anda ekspor sebagai ekstensi file yang berbeda. Pilih File, kemudian pilih Unduh sebagai. Sebuah menu akan terbuka di sebelah kanan yang akan membiarkan Anda memilih jenis ekstensi file yang ingin Anda men-download dokumen Anda dalam untuk mengirim ke orang lain.
.jpg)
Jenis ekstensi file yang tersedia adalah:
- Google Docs: .docx, odt, rtf, .pdf, .txt, .html, dan epub
- Google Slide: .pptx, .pdf, .svg, .jpg, .png, dan .txt
- Google Sheets: .xslx, .ods, .csv, .tsv, .pdf, dan html
- Google Gambar: pdf, .svg, .jpg, .png
Langkah 2
Pilih ekstensi file Anda ingin menyimpan dokumen Anda di.
dokumen akan men-download di ekstensi file yang dipilih. Sekarang Anda dapat e-mail atau menyimpan file baru ke drive USB untuk mengirim ke orang lain.
2. Mengekspor Dokumen ke Web
Anda dapat mengekspor Doc Google untuk web dengan menyimpannya sebagai .pdf atau ekstensi file lain dan meng-upload file ke website Anda. Namun, Google Docs memiliki fitur kuat yang menunjukkan dokumen Anda hidup, berarti setiap perubahan yang Anda buat dokumen setelah Anda mengekspornya ke web dengan muncul di versi situs dokumen.
Langkah 1
Buka file yang ingin ekspor ke sebuah website. Pilih File, lalu pilih Publikasikan ke Web.
.jpg)
Langkah 2
Publish untuk menampilkan web popup.
.jpg)
Klik Publikasikan.
Langkah 3
Sebuah menampilkan popup window yang menanyakan apakah Anda yakin.
.jpg)
Klik Ok.
Langkah 4
Publish ke jendela web muncul, yang berisi link ke konten yang diterbitkan. Ada juga pilihan untuk berbagi link melalui media sosial.
.jpg)
konten Anda diterbitkan.
Langkah 5
Anda dapat menentukan apakah pembaruan konten Anda diterbitkan secara otomatis ketika Anda mengubahnya.
Di Publikasikan ke jendela Web klik panah di sebelah kiri Diterbitkan Konten dan Pengaturan. Berikut display.
.jpg)
Untuk secara otomatis menerbitkan dokumen Anda ketika Anda memperbaruinya, pastikan kotak centang diklik.
Untuk menghentikan penerbitan dokumen Anda ke web, klik tombol penerbitan Stop. Jika Anda klik tombol penerbitan Berhenti, popup berikut muncul.
.jpg)
Jika Anda ingin menghentikan penerbitan dokumen ke web, klik OK. Sebuah kotak dialog konfirmasi muncul yang memberitahukan bahwa dokumen tersebut tidak dipublikasikan ke web.
Kesimpulan
Mengimpor file dan folder dari hard drive Anda ke Google Docs memberikan Anda kemampuan untuk mengakses dokumen Anda dari mana pun Anda memiliki koneksi internet.
Anda dapat memilih untuk menyimpan file Anda dalam format aslinya dan menggunakan Google Drive sebagai storage, atau Anda dapat mengkonversi file ke Google Docs sehingga Anda dapat mengedit mereka dari mana saja. file yang tidak didukung dapat di-upload ke Google Drive, tetapi tidak akan dikonversi.
Jika Anda sudah menggunakan Google Drive, tetapi Anda perlu mengirim dokumen ke seseorang yang tidak menggunakan Google Drive, Anda mungkin perlu men-download dokumen dan menyimpannya menggunakan ekstensi file yang berbeda. Anda juga dapat mengekspor Doc Google Anda ke situs web, yang akan memperbarui dokumen pada website Anda sebagai Anda membuat perubahan pada dokumen asli Anda.
Jika Anda memiliki pertanyaan atau komentar tentang mengimpor dan mengekspor file ke Google Drive, silakan tinggalkan di bagian bawah artikel.